プロジェクト画面では、プロジェクトの編集、学習、評価まで、Deep Learningの一連の開発作業を行います。
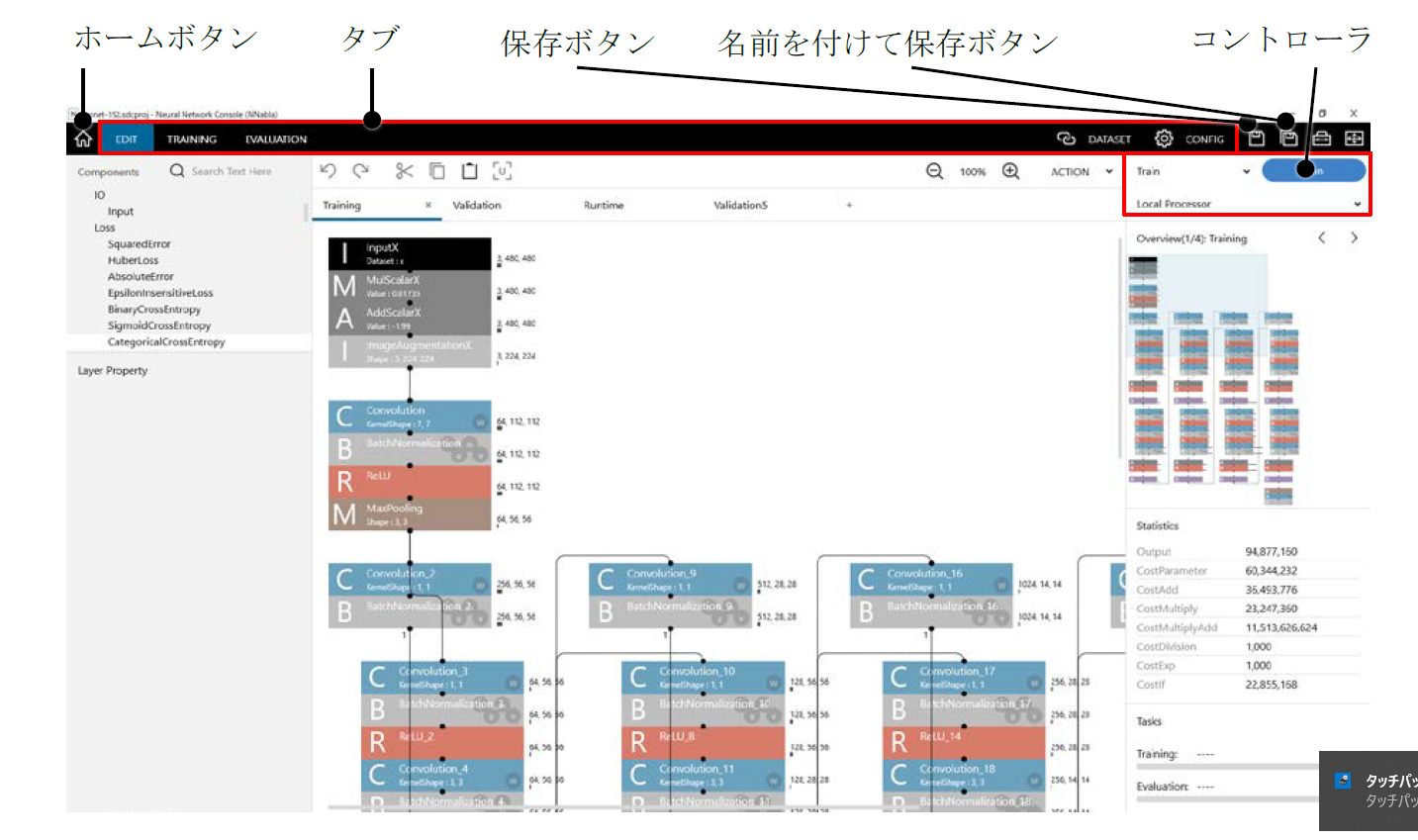
プロジェクト画面の使い方
1 プロジェクト選択画面に戻るには
ホームボタンをクリックします。
もしくは、キーボードのCtrlキーを押しながらWキーを押します。
ご注意
プロジェクトが編集されている場合は、保存するかどうかを問い合わせるメッセージボックスが表示されます。
ご注意
学習が実行中の場合は、学習を停止するかどうかを問い合わせるメッセージボックスが表示されます。
2 編集中のプロジェクトを上書き保存するには
保存ボタンをクリックします。
もしくは、キーボードのCtrlキーを押しながらSキーを押します。
ご注意
プロジェクトを初めて保存する場合、保存ボタンの動作は名前を付けて保存ボタンの動作になります。
3 編集中のプロジェクトを新しいプロジェクトファイルに保存するには
- 名前を付けて保存ボタンをクリックします。
- 保存先のプロジェクトファイル「*.sdcprojファイル」を選択します。
4 学習に用いるニューラルネットワークのネットワーク構成を編集するには
EDITと書かれたタブをクリックして選択します。
編集タブが表示されます。編集タブでの操作方法については編集タブの使い方をご参照ください。
5 学習に用いるデータセットを指定、確認するには
DATASETと書かれたタブをクリックして選択します。
データセットタブが表示されます。データセットタブでの操作方法についてはデータセットタブの使い方をご参照ください。
6 学習パラメータの設定を変更するには
CONFIGと書かれたタブをクリックして選択します。
コンフィグタブが表示されます。コンフィグタブでの操作方法についてはコンフィグタブの使い方をご参照ください。
7 ニューラルネットワークの学習を実行するには
編集タブにて、コントローラのRunボタンをクリックします。
もしくは、キーボードのF5キーを押します。
ニューラルネットワークの学習が開始し、学習の進捗を確認するための学習結果タブが表示されます。学習結果タブでの操作方法については学習結果タブの使い方をご参照ください。
ご注意
編集中のネットワーク構成に不備がある、データセットが正しく指定されていないなど、正しく学習を開始できない場合はエラーメッセージが表示されます。エラーメッセージの行をダブルクリックすることで、エラーのある箇所に移動することができます。
8 ニューラルネットワークの学習実行中に、他の設定での学習を予約するには
編集タブにて、コントローラのScheduleボタンをクリックします。
もしくは、キーボードのF5キーを押します。
学習結果タブにて現在の設定での学習が予約されます。予約した学習は現在実行中の学習が完了次第順次実行されます。
9 Neural Network Consoleクラウド版でニューラルネットワークの学習を実行するには(beta)
- 編集タブにてコントローラ下のLocal Processorをクリックし、Neural Network Consolクラウド版で利用可能なプロセッサを選択します。
- コントローラのRunボタンをクリックします。
Neural Network Consoleクラウド版にプロジェクト、データセットのアップロードが行われた後、Neural Network Consoleクラウド版での学習が始まります。既にNeural Network Consoleクラウド版上にアップロードされたデータセットがあり、アップロード後内容が更新されていない場合は、アップロード済みのデータセットを用いた学習が行われます。
Neural Network Consoleクラウド版には、現在のプロジェクト、データセットが以下の命名規則に従いアップロードされます。
プロジェクト名:NNCW-(プロジェクトのファイル名から拡張子を除いたもの)
データセット名:NNCW-(データセットのファイル名から拡張子を除いたもの)
Neural Network Consoleクラウド版を用いた学習では、合計10GBまでのストレージを用い、CPUによる学習を合計10時間まで無料でお試しいただけます。利用時間にはNeural Network Consoleを操作している間の時間、またデータセットのアップロードや、実際の学習が開始するまでの間の時間は含まれません。利用時間には指定したプロセッサを用いてニューラルネットワークの学習に要した時間分だけが秒単位でカウントされます。
データセットが更新されている場合など、データセットのアップロードが伴う場合、クラウドでの学習開始までにはアップロード完了までに長い時間を要することがあります。データセットアップロードの進捗はNeural Network Consoleクラウド版のDataset画面でもご確認いただけます。
https://dl.sony.com/console/#/dataset
有料のGPUを用いた学習、10GB以上のストレージの利用を行うには、予めNeural Network Consoleクラウド版のService Settingsにて、クレジットカードの登録などを行う必要があります。
https://dl.sony.com/console/#/serviceSettings
利用料金の詳細については以下のページをご参照ください。
https://dl.sony.com/ja/cloud/price_jp.html
Neural Network Consoleクラウド版を通じた学習結果は、ローカルPCとクラウド版の両方に保存されます。クラウド版上で学習結果を確認するには、Projectからアップロードしたプロジェクトを開きます。
https://dl.sony.com/console/#/project
ご注意
Neural Network Consoleクラウド版での学習中にNeural Network Console Windows版を終了するなどの学習停止操作を行うと、クラウド版上での学習も停止します。
また、Neural Network Consoleクラウド版での学習中にNeural Network Console Windows版を強制終了するなどすると、クラウド版での学習は停止されることなく継続します。クラウド版上での学習を停止するには、クラウド版のProjectからアップロードしたプロジェクトを開き、ジョブの停止操作を行います。
https://dl.sony.com/console/#/project
ご注意
クラウド版を利用した学習では学習開始までに一定の時間を要する関係上、クラウド版での学習には学習完了までに数時間以上を要するような中規模以上の学習が適しています。サンプルプロジェクトにおいても小規模なプロジェクトでは、学習完了までにローカルより長い時間を要することがあります。
ご注意
Neural Network Consoleクラウド版のサービス内容は予告なく変更、終了することがありますので予めご了承ください。最新のサービス状況についてはNeural Network ConsoleのWebサイトをご参照ください。
https://dl.sony.com/ja/
10 学習の進捗状況や過去の学習結果を確認するには
TRAININGと書かれたタブをクリックして選択します。
学習結果タブが表示されます。学習結果タブについては学習結果タブの使い方をご参照ください。
11 過去に学習したニューラルネットワークを用いた精度評価を行うには
EVALUATIONと書かれたタブをクリックして選択します。
評価タブが表示されます。評価タブについては評価タブの使い方をご参照ください。igino
